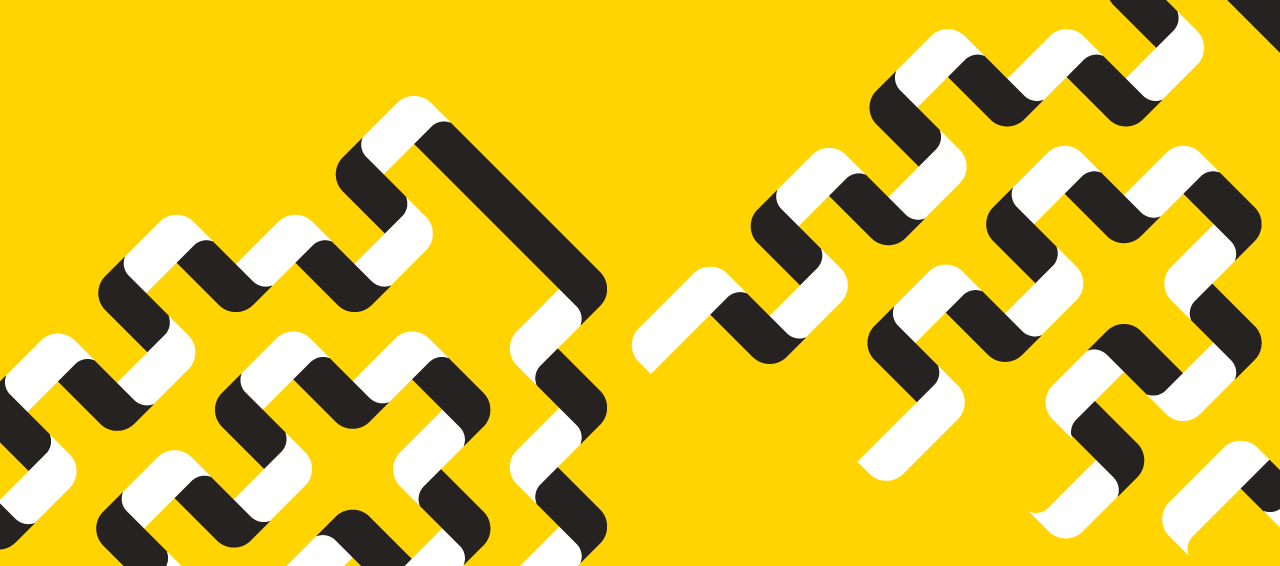Digital Credentials at Dalhousie
Dalhousie University has teamed up with MyCredsTM, a renowned expert in digital credentials, and a platform that certifies, shares, and validates academic credentials.
The wallet enables you to view and share your digitized and easily transferable post-secondary transcripts from anywhere and at any time. Documents issued via the network are genuine, tamper-proof, and legally recognized. Certain documents such as transcripts may require payment to access.
The Association of Registrars of the Universities and Colleges of Canada (ARUCC) owns MyCredsTM, which is a national credential wallet that has been established by the leadership of Canadian higher education.
How does Dalhousie use MyCredsTM?
In April 2023, MyCredsTM became a partner of Dalhousie University and the university is implementing a step-by-step plan to release documents through the platform. At present, this includes the option for students to share digital official transcripts. Additional offerings are expected to be added in the near future.
About MyCredsTM,
What are the advantages to MyCreds™?
There are numerous advantages for both students and graduates. Apart from providing individuals with greater control over the sharing of their documents, the network ensures authenticity, proof of tamper-resistance, and legal validity for the documents it issues. Additionally, the network will accelerates the processing of requests, and individuals have round-the-clock access to their documents once they are issued.
Is there a cost to have a document issued through MyCreds™?
You are required to purchase one share credit to access the platform. To share a document with addtiional employers or educational institutions, you must purchase extra share credits.
Note: Consult the table below for further details. As and when new documents are released, they will be incorporated into this chart.
| Document | Fee |
|---|---|
| Digital official transcript | $10, plus tax per share credit |
How does MyCreds™ secure my official transcript?
By sharing via the MyCredsTM Learner Portal, the official transcript becomes genuine, tamper-proof, and legally accepted.
MyCredsTM issued documents feature digital signatures that comply with the standards for certified digital documents across various countries worldwide.
When you share your documents with third parties using the MyCredsTM portal, their genuineness is guaranteed by these digital signatures. Your documents are securely stored in MyCredsTM and your information is controlled by Dalhousie. You have the authority to choose who you want to share your documents with. Further details can be obtained from the MyCredsTM website.
How will the receiver of my document know the document is authentic?
Every certified document features a digital signature that fulfills the legal criteria established by the European Union for genuine electronic documents, surpassing the standards in North America, Australia, and New Zealand.
An authentic document can be identified by a blue ribbon symbol, indicating that the document has not been modified after being downloaded. In the event of any alterations or an invalid digital signature, a symbol with a red cross is displayed, signifying that the document is not valid.
Where can I find more information about MyCreds™?
- Visit the MyCredsTM website for Learner FAQs.
- Watch the MyCredsTM How-To Videos.
Digital official transcripts
How do I request a digital official transcript?
Make your request to order a digital transcript directly in Dal Online; this option is available to any student who was enrolled at Dalhousie University since 2001. See instructions on requesting a digital official transcript or other ordering options if you studied at Dalhousie prior to 2001. By requesting a digital copy, you authorize Dalhousie University to share your data with MyCredsTM.
What happens after I have made my request in Dal Online?
- You will receive an automated email from the Dalhousie indicating your Dal Online request is being processed.
- When your digital transcript is ready, you will receive an email notification from MyCredsTM. Use the sign-in link directly from the email.
- You will be prompted to use your Dalhousie NetID (email) and password.
- You may be prompted to provide your mobile nubmer to set up Multi-Factor Authentication (MFA).
- You will see your issued transcript on your Documents landing page. At least one share credit must be purchased to access your transcript. The share credit can then be used to share your transcript with a third party or yourself via an email address. Additional share credits are available for purchase.
Note: If it is your first time using the MyCredsTM Learner portal, you will be prompted to register for a MyCredsTM account. You will also need to set up Multi-Factor Authentication (MFA) with your mobile phone. To add or update your mobile number select Account Settings in the top right corner.
How long does it take from when I complete my request to when I can share my digital transcript through the MyCreds™ Learner portal?
Digital transcript orders are processed and transmitted from Dalhousie to MyCredsTM daily. You will receive an email notification from MyCredsTM once your digital transcript is available for you to share.
Is a transcript legend and grading scale included on digital transcripts?
Every official transcript, regardless of whether it is in digital or physical form, contains a grading scale and a legend.
I need a digital and physical copy of my official transcript. Can I order them together?
To obtain both digital and paper versions of your official transcript, you must make separate purchases. For information on how to place an order, please visit the official transcript request page.
How do I send my transcript to someone?
The MyCredsTM Learner portal uses the premise that the document is yours, you are in full control of it, and thus you “share” access to it with others.
In order to share your transcript, you must pay the $10 share fee for each unique share by buying share credits (see below for more details). If you don’t have any share credits, the SHARE button will be grey. At least one share must be purchased to initially access your transcript.
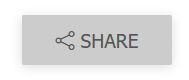
When you have purchased a share credit, the SHARE button will become blue.
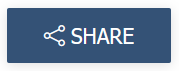
Select the SHARE button to send your transcript to your chosen destination.
Note: Should there be any updates to a document, the third-party recipient will immediately be able to access the updated version.
Can I include a reference number or cover sheet with my digital transcript?
Yes. You will have the ability to add a reference number when you share the document with another institution/third party.
I just want to download a PDF for myself, can I do that?
While you will not be able to download a pdf of your transcript in MyCreds, a downloadable PDF of your unofficial transcript is available in Dal Online free of change. You can access this under Web for Student>Student Records>Academic Records.
I have a hold in Dal Online and can’t request an official transcript, what are my options?
We are unable to process any transcript request while you have a hold on your account. Please contact us at 902.494.2450 or enrolment.services@dal.ca for more information.
How can I request an updated version of my transcript in MyCreds™?
You will need to complete a new request for a digital transcript through DalOnline.
Does Dalhousie accept digital official transcripts from other institutions via MyCreds™?
Yes, Dalhousie is a receiver institution and accepts digital transcripts from other institutions through the MyCreds portal.
Using the MyCredsTM Learner portal
How do I sign in?
If you have the email notification you received from MyCredsTM when the document was issued: Follow the link in the email notification and use your Dalhousie username (email) and password.
If you no longer have the email notification you received from MyCredsTM please allow 1 business day for processing and then:
- Navigate to the MyCreds.ca sign in page.
- Use the Sign in with your Education Provider button and select Dalhousie University from the list.

You will be prompted to use your Dalhousie username (email) and password.
Note if it is your first time using the MyCredsTM Learner portal: You will be prompted to register for a MyCredsTM account. You will also need to set up Multi-Factor Authentication (MFA) with your mobile phone. To add or update your mobile number select Account Settings in the top right corner.
What email address will MyCreds™ use to send notifications and instructions for accessing and sharing my document?
All MyCredsTM notifications will be sent to the email address indicated in the Dal Online request form.
- For students and alumni with a Dal email account on file in Dal Online, it will go to that account.
- For former students and alumni without a Dal email account on file in Dal Online, you will be prompted to enter another email address of your choosing and communications related to your request will be sent to it.
What should I do if I lost or deleted the email notification from MyCreds™?
Even if you no longer have the email notification from MyCredsTM, you can still access your documents by navigating to MyCreds.ca.
How do I share my digital transcript with a third-party recipient?
You can begin to share your digital transcript once you receive a confirmation email that your digital transcript is available. From the MyCredsTM Learner portal, after you have purchased share credits, you can share your digital transcript with a recipient by selecting the SHARE button.
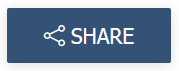
You will be asked to complete the document sharing form (details outlined below).
Once complete, the recipient will receive an email notification from MyCredsTM that includes your name, indicating that you have shared a document with them. The recipient will click on the link provided in this email notification to view your transcript. The recipient will also be able to download your transcript.
How do I complete the document sharing form?
There are two main sharing options:
- Option 1: “Generate a link to my documents”
- Use this option to share it with employers, institutions not listed in Option 2, other third-parties, or to download a copy for your own records.
- Option 2: “Send my documents to a registered organization”
- Use this option if the institution you are sending it to is listed in the Recipient field (i.e., they also use MyCredsTM).
- The fields that will need to be completed will vary by institution.
To complete the form, note the following:
- Share name (optional): The name you choose will be visible only to yourself in the Documents and Sharing tabs within the Learner portal (will not be seen by the recipient of your share).
- Purpose of share (optional): A simple note about why you are sharing the document with this recipient.
- Recipient email (required): The email address you want your transcript to be sent to.
- Reference (optional): Visible to the recipient, this might be a note they’ve asked you to provide with your transcript.
- Access PIN (optional): Creating a PIN means that the recipient will also need the PIN to view your transcript. It is your responsibility to provide the PIN to your recipient.
- Expiry date (optional): Entering an expiry date means that the recipient can only access your document before the entered date. You can change the expiry date after the share if an extension is needed.
Can I assign an expiry date when I share my digital transcript with an employer or educational institution?
Yes. If you set an expiry date when you used a share credit to share your digital transcript with a recipient, that recipient will lose access once the expiry date passes. An expired share still counts towards the number of share credits you have used.
Need to extend the expiry date? You can do that under the Sharing tab and editing the field in the appropriate shared document.
Can I disable a recipient’s access to my digital transcript after I share it with them?
Yes. You have full control over access to your documents. In the MyCredsTM Learner portal, go to the Sharing tab and you can view the individual share that you would like to change and disable the recipient’s access at any time. A disabled share still counts towards the number of the share credits you have used.
Can I change my display name on MyCreds™?
You can change your MyCredsTM display name under account settings. Your display name will appear in all notifications sent to recipients you have shared your document(s) with. Your digital transcript will always display your legal name as indicated in Dal Online. To update your legal name, please contact one of our enrolment services centres. Once your legal name has been updated, you can request a new official transcript in Dal Online to be updated to MyCredsTM.
What is Multi-Factor Authentication (MFA) and how do I update my number?
As part of ongoing security enhancements to the platform, MyCredsTM introduced Multi-Factor Authentication (MFA) for learners. When you register for a MyCredsTM account you will be required to set up MFA with your mobile phone.
To add or update your MFA mobile number:
1. Select Account Settings from the top right corner dropdown menu.
2. Select Edit Details under the Personal details section.
3.Complete the Edit Details form and select ok.
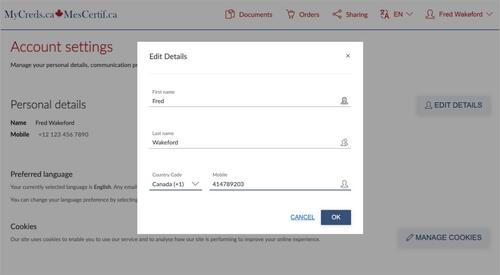
Information for employers or organizations verifying electronic documents
Is a digital transcript issued through MyCreds™ an official Dalhousie document?
The digital signatures found in documents issued by Dalhousie University via MyCredsTM meet the legal criteria for certified digital documents in various countries worldwide. By sharing their documents through the MyCredsTM portal, students and alumni can verify their authenticity as official documents from the Dalhousie University, thanks to these digital signatures.
How do I ensure the authenticity of Dalhousie’s documents issued through the MyCreds™ Learner portal?
Official digital transcripts and credentials must display the Blue Ribbon Symbol and a valid digital certification issued by GlobalSign CA for Adobe. To be deemed trustworthy and official, recipients must receive the document via email from MyCredsTM, with the URL beginning with https://learner.mycreds.ca. Transcripts sent from a personal email account will not be considered official.
When viewing the document on the MyCredsTM portal, several indicators should confirm its authenticity:
- A cover page will provide details about the document's features.
- The document status will indicate that it's Available.
- The Certified blue-ribbon symbol will be present.
- Users will be able to access certificate information.
A PIN is required to view the document, where do I find it?
When sharing a document, students can create a PIN and are accountable for ensuring the recipient receives it. If you've received a document, please contact the sender directly.
Why do I see a document verification failure message?
A document verification failure message will display after accessing the link if:
- A document has been revoked by Dalhousie.
- The share has expired (students/alumni are able to set expiry dates and make extensions).
- The share has been disabled by the student/alumni.
Where do I find more information about verifying documents issued through MyCreds™?
Please see the MyCredsTM Verifier FAQs.
MyCreds™ | MesCertif™ is owned by the Association of Registrars of the Universities and Colleges of Canada (ARUCC). It is a national credential wallet for post-secondary learners that has been created by Canadian higher education leadership. It represents an example of how ARUCC and Canadian colleges, institutes and universities are committed to ensuring official and secure document exchange and adhering to the Groningen Declaration Network (GDN) principles, which emphasize, “Citizens worldwide should be able to consult and share their authentic educational data with whomever they want, whenever they want, wherever.” ARUCC became a signatory to the GDN principles in 2015 and Dalhousie University became a signatory in 2022.